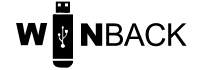Backup
Winback is a combination of an M2 TLC 3D NAND SSD drive SATA/NVME with a corresponding SATA/NVME USB converter and a metal enclosure. It comes loaded with Winback’s software which enables you to:
- Back up your laptop, PC or notebook including partition tables.
- Restore your laptop, PC or notebook safely back to working state.
- Clone your hard drive safely with automatic shrinkage/expansion to fit a smaller/larger target drive.
- Virtualize your laptop, notebook or desktop by running your backup on another laptop virtually.
One of Winback’s unique features is its speed. Its NVME models are fast enough to enable you to make backups of your entire NVME master drive within a few minutes (provided you have a USB 3.1 Gen 2 port). For example, if you have a 1TB NVME master drive and you have used only 100 GB, Winback NVME using USB 3.1 gen 2 mode can back up your entire drive in just 2-3 minutes.
You don’t have to install anything. All you need to do is plug in the Winback USB in your computer and boot from it to start using it. For more information on how to use it, see Guide.
Because booting:
- ensures there is no data loss while making the backup and that it actually works once it’s finished. Normally, when you back up your drive with the operating system running, nothing stops it from writing to the drive while we are reading from it . This could result in an image which is halfway modified which, in turn, could cause data loss or even a non-working backup.
- protects against the transfer of any viruses.
Winback works independently of your Operating system and is able to boot even when your Operating system won’t.Booting from it is quick and easy. It can boot your PC (with a decent CPU) in just over a second.
Simply because with Winback you can do so much more that you can’t with a normal USB drive. In addition to making backups, you can:
- Make your unbootable computer boot again.
- Revert your operating system to a functional state.
- Get rid of viruses.
- Get rid of malwares.
- Recover encrypted files by ransomware.
- Restore permanently deleted files or folders.
- Recover the contents of an overwritten file.
- Clone your data to a new drive and use your cloned drive without having to reinstall your operating system and apps.
With Winback you can do all of the above and more!
By simply just copying files to a USB for backup you will not be able to enjoy any of these additional features that can save you time, effort and money in the long run.
No. Normally, when you copy your files for a backup, you overwrite existing files, losing any previous versions of them.With Winback, however, you get to keep them all. Every time you make a new backup of your drive, you create what’s called a checkpoint. Winback allows you to keep all your old checkpoints along with any new ones that you may have made while backing up.
Theoretically there is no limit to the number of checkpoints you can make. However, the factors listed below ultimately determine how many you can actually make :
a) The amount of data you have changed before making each backup
b) How compressible your data is
c) How much empty space your drive contains
You could possibly make hundreds of checkpoints on a single Winback USB drive or just a few depending on the above factors.
Yes, you can. The maximum storage size Winback offers is 2TB but you may still be able to backup data that’s larger than that.
WinBack compresses data which can save up to 50% of your space. It can also easily store empty spaces in your drive virtually consuming no space. Furthermore, for supported file systems such as NTFS, FAT, EXT, Winback copies only part of the drive that has the data and stores the rest of the drive as empty space.
Yes, you can. It may sound impossible to fit multiple copies of your entire drive in a USB that has a limited storage capacity but Winback is able to do this by using differential back up, copy on write, deduplication, compression, sparse files and hole punching.
No. You can back up only one drive on a single Winback USB.
Winback lets you make and keep multiple backups of your data by making their corresponding checkpoints.This means that any time your computer is infected with a virus, you can simply roll back to an earlier virus-free checkpoint from where you can restore your data and continue using your computer without getting anything fixed.
For example, your laptop gets a virus and you have no choice but to stop doing your work. If you’ve made a backup of your data with Winback, you can now simply just plug in your USB, boot from it and restore your backup. Within a few minutes your laptop will be up and running again.
For more information on how to use Backup and Restore, see Guide.
Simply by running one of your backups on it as a virtual machine using any modern 64-bit x86 computer. Because it copies the entire image of your drive, you can access not only your data but also run your OS and apps virtually from one of your backups.
If you run your backup on the computer with your original drive, you can also copy files across from your backup to your original drive and vice versa using your familiar setup.
It’s as simple as plugging in the USB, booting from it and then running one of the backups of your original computer on a different computer.
For more information on how to use this feature, see Run in Guide.
Winback copies the entire image of your drive and uses it to run your backup as a virtual machine on the same or a different computer. You can virtually run your computer from one of your backup checkpoints on any computer that has a modern 64-bit x86 CPU.
For more information on how to run your backups, see Run in Guide.
If you feel nostalgic using Winback or think it looks vintage, it’s because we haven’t yet included a modern GUI in it. We chose to keep things simple for now so we would not have to compromise on speed and compatibility.